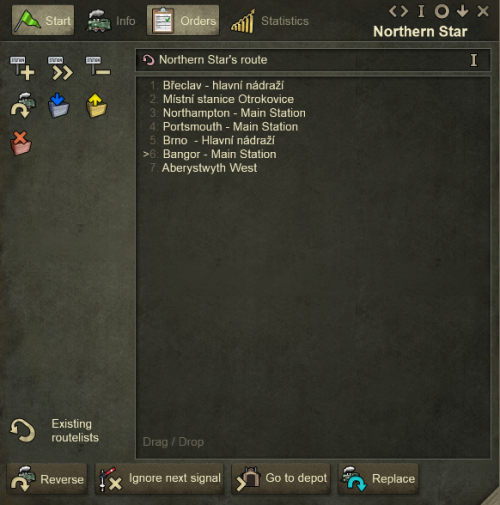Difference between revisions of "Orders"
Mrotsalap3x (talk | contribs) m (→50pxForce Unload) |
(Overview and link to shared route lists) |
||
| (12 intermediate revisions by 3 users not shown) | |||
| Line 1: | Line 1: | ||
{{Game Manual}} | {{Game Manual}} | ||
| + | Please note: The below examples use the train info window, but all the information applies equally to road vehicles and airplanes as well. Any mention of "vehicle" means either train or car/truck or airplane. | ||
| + | |||
| + | ==Automatic Routing== | ||
| + | Newly purchased vehicle in the depot will have no route-list. If you send it out of the depot without creating one, it will go to the nearest station producing its cargo and then it will try to deliver such cargo to the nearest station accepting it. This approach is '''NOT RECOMMENDED'''. It works only | ||
| + | * at the beginning of the game, when you have only one of each type of station connected to your tracks. If you have more than one, the train will always go to the nearest one, so all trains will go to the same station and all the others of the same commodity will have no transport service provided. | ||
| + | * for passengers and mail only if you do not use '''[[Passenger Destination]]s''' | ||
Orders are given to a train to set the route that the train will take. The only time a train will not need orders is when it is on a line with only 2 stations, in this event, the train will automatically travel between the stations. If a third station is added to the line, this system no longer works, and the train will require orders. | Orders are given to a train to set the route that the train will take. The only time a train will not need orders is when it is on a line with only 2 stations, in this event, the train will automatically travel between the stations. If a third station is added to the line, this system no longer works, and the train will require orders. | ||
| − | ==[[File:Icon_Add_Order.png|50px]]Add to Order List== | + | ==Using Route-Lists== |
| + | <br>Selecting the ''Orders'' tab in the vehicle window will open your route-list interface<br> | ||
| + | |||
| + | <br>[[File:Train_Orders.png|500px]]<br><br> | ||
| + | |||
| + | You will see list of the stations for your vehicle, the name of the route-list above the list and number of control icons for modifying of the route-list on the left side.<br><br> | ||
| + | |||
| + | ===[[File:Icon_Add_Order.png|50px]]Add to Order List=== | ||
With this setting you have 3 options to select: | With this setting you have 3 options to select: | ||
| − | ===Select a Station=== | + | ====Select a Station==== |
By selecting a station on the route, the train will travel to that station and stop at one of the platforms. If there are multiple platforms that the locomotive can use, it will firstly choose the platform which requires the least deviation to get to, if that platform is occupied it will instead head for the next available platform at the station. The train will stop at the selected station regardless of whether the train is carrying the relevant wagons to transport the resources waiting at the station. | By selecting a station on the route, the train will travel to that station and stop at one of the platforms. If there are multiple platforms that the locomotive can use, it will firstly choose the platform which requires the least deviation to get to, if that platform is occupied it will instead head for the next available platform at the station. The train will stop at the selected station regardless of whether the train is carrying the relevant wagons to transport the resources waiting at the station. | ||
| − | ===Select a Track Section (Waypoint)=== | + | ====Select a Track Section (Waypoint)==== |
This option involves selecting a single-track section on the route, the train will then always travel on a route that passes through the selected Waypoint. This function is useful with complex junctions and turning triangles, where there is a likelihood of the Train AI choosing an incorrect path. It is important to use waypoints to prevent sections being blocked by trains going the wrong way. | This option involves selecting a single-track section on the route, the train will then always travel on a route that passes through the selected Waypoint. This function is useful with complex junctions and turning triangles, where there is a likelihood of the Train AI choosing an incorrect path. It is important to use waypoints to prevent sections being blocked by trains going the wrong way. | ||
| + | Warning: The waypoint is connected to the actual track that is highlighted when adding waypoint, with it's name shown as the coordinates of the grid, and not the grid square itself. If you change the track layout, you must update the waypoint in the order list or the train will return "Cannot find path" error message. | ||
| − | ===Select a Train Traveling to Copy the Route=== | + | ====Select a Train Traveling to Copy the Route==== |
| − | By selecting another train | + | By selecting another train, all the Orders on the route of that train will be put into the current order list. This option removes all previous orders in the list.<br>This option will create [[Shared Route Lists|'''shared Route list''']]. |
| − | ==[[File:Icon_Remove_Order.png|50px]]Remove from Order List== | + | Hint: You can re-order the stops using drag and drop with your mouse<br> |
| + | ===[[File:Icon_Remove_Order.png|50px]]Remove from Order List=== | ||
Removes a selected Order from the Order List. | Removes a selected Order from the Order List. | ||
| − | ==[[File:Icon_Skip.png|50px]]Skip to Next Command== | + | ===[[File:Icon_Skip.png|50px]]Skip to Next Command=== |
| − | This skips the trains next order and | + | This skips the trains next order and causes it to move to the new selected location. |
| + | |||
| + | ===[[File:Icon_Reverse.png|50px]]Force Turn Arround=== | ||
| + | Causes the train to change the direction of travel, after arriving at a Waypoint or Station. | ||
| + | |||
| + | ===[[File:Icon_Full_load.png|50px]]Full Load=== | ||
| + | Makes the train pick up a full load of cargo before leaving the station. If there is not enough cargo available, the train will wait until enough of cargo is produced, and the train can load its full capacity. | ||
| + | Hint: (for trains) If you use single station for both supplies and product, always build station with number of platforms = n+1, where n = number of trains with "wait for full load" command to have one platform for the supply train if all others are occupied by trains waiting for the product. | ||
| − | ==[[File: | + | ===[[File:Icon_Unload.png|50px]]Force Unload=== |
| − | Causes the train to | + | Causes the train to unload all its cargo regardless of whether the train is carrying the relevant cargo for the stations Cargo requirements. However, cargo will NOT unload at the same station where it was loaded. If there is not enough cargo capacity available at the station, the train WILL NOT wait for that capacity to be freed, but it will continue (only partially unloaded) to its next destination. |
| + | Do NOT use this command at the stations which do utilize particular cargo, the train will unload itself automatically. | ||
| + | Hint: For example, bring full train of goods to station in the middle of a cluster of several towns/shops, unload using this command and then distribute the goods by trucks into the neighbouring shops | ||
| + | Warning: NO LOADING of any cargo to this vehicle will be performed at this station after using unload command | ||
| − | ==[[File: | + | ==[[File:Icon Dump cargo.png|50px]] Dump Cargo== |
| − | + | Causes the train to unload all its cargo regardless of where the train currently is. All cargo is lost. This feature is useful if - for example - train is overweight and gets stuck on the incline. | |
| − | == | + | ==Shared Route Lists== |
| − | + | <br>There are two types of route lists. Route list specific for single vehicle (created by manually adding stops using the command icons described above), or '''[[Shared Route Lists]]''', route lists used by more than one vehicle and their creation is described on [[Shared Route Lists|'''next page''']]. | |
[[Category:Vehicles]] | [[Category:Vehicles]] | ||
[[Category:Orders]] | [[Category:Orders]] | ||
Latest revision as of 06:58, 5 October 2024
Please note: The below examples use the train info window, but all the information applies equally to road vehicles and airplanes as well. Any mention of "vehicle" means either train or car/truck or airplane.
Automatic Routing
Newly purchased vehicle in the depot will have no route-list. If you send it out of the depot without creating one, it will go to the nearest station producing its cargo and then it will try to deliver such cargo to the nearest station accepting it. This approach is NOT RECOMMENDED. It works only
- at the beginning of the game, when you have only one of each type of station connected to your tracks. If you have more than one, the train will always go to the nearest one, so all trains will go to the same station and all the others of the same commodity will have no transport service provided.
- for passengers and mail only if you do not use Passenger Destinations
Orders are given to a train to set the route that the train will take. The only time a train will not need orders is when it is on a line with only 2 stations, in this event, the train will automatically travel between the stations. If a third station is added to the line, this system no longer works, and the train will require orders.
Using Route-Lists
Selecting the Orders tab in the vehicle window will open your route-list interface
You will see list of the stations for your vehicle, the name of the route-list above the list and number of control icons for modifying of the route-list on the left side.
 Add to Order List
Add to Order List
With this setting you have 3 options to select:
Select a Station
By selecting a station on the route, the train will travel to that station and stop at one of the platforms. If there are multiple platforms that the locomotive can use, it will firstly choose the platform which requires the least deviation to get to, if that platform is occupied it will instead head for the next available platform at the station. The train will stop at the selected station regardless of whether the train is carrying the relevant wagons to transport the resources waiting at the station.
Select a Track Section (Waypoint)
This option involves selecting a single-track section on the route, the train will then always travel on a route that passes through the selected Waypoint. This function is useful with complex junctions and turning triangles, where there is a likelihood of the Train AI choosing an incorrect path. It is important to use waypoints to prevent sections being blocked by trains going the wrong way.
Warning: The waypoint is connected to the actual track that is highlighted when adding waypoint, with it's name shown as the coordinates of the grid, and not the grid square itself. If you change the track layout, you must update the waypoint in the order list or the train will return "Cannot find path" error message.
Select a Train Traveling to Copy the Route
By selecting another train, all the Orders on the route of that train will be put into the current order list. This option removes all previous orders in the list.
This option will create shared Route list.
Hint: You can re-order the stops using drag and drop with your mouse
 Remove from Order List
Remove from Order List
Removes a selected Order from the Order List.
 Skip to Next Command
Skip to Next Command
This skips the trains next order and causes it to move to the new selected location.
 Force Turn Arround
Force Turn Arround
Causes the train to change the direction of travel, after arriving at a Waypoint or Station.
 Full Load
Full Load
Makes the train pick up a full load of cargo before leaving the station. If there is not enough cargo available, the train will wait until enough of cargo is produced, and the train can load its full capacity.
Hint: (for trains) If you use single station for both supplies and product, always build station with number of platforms = n+1, where n = number of trains with "wait for full load" command to have one platform for the supply train if all others are occupied by trains waiting for the product.
 Force Unload
Force Unload
Causes the train to unload all its cargo regardless of whether the train is carrying the relevant cargo for the stations Cargo requirements. However, cargo will NOT unload at the same station where it was loaded. If there is not enough cargo capacity available at the station, the train WILL NOT wait for that capacity to be freed, but it will continue (only partially unloaded) to its next destination. Do NOT use this command at the stations which do utilize particular cargo, the train will unload itself automatically.
Hint: For example, bring full train of goods to station in the middle of a cluster of several towns/shops, unload using this command and then distribute the goods by trucks into the neighbouring shops Warning: NO LOADING of any cargo to this vehicle will be performed at this station after using unload command
 Dump Cargo
Dump Cargo
Causes the train to unload all its cargo regardless of where the train currently is. All cargo is lost. This feature is useful if - for example - train is overweight and gets stuck on the incline.
There are two types of route lists. Route list specific for single vehicle (created by manually adding stops using the command icons described above), or Shared Route Lists, route lists used by more than one vehicle and their creation is described on next page.