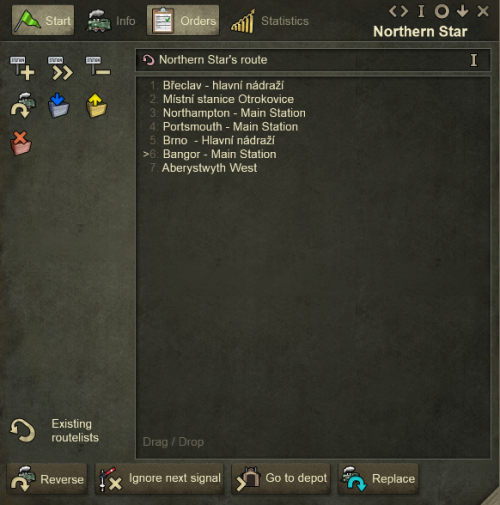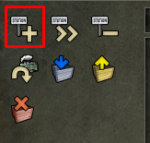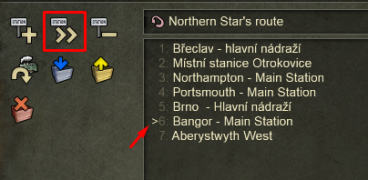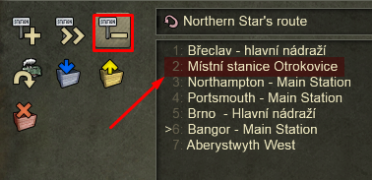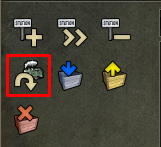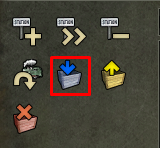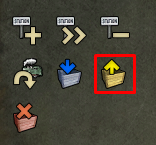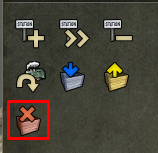Route Lists
Selecting the Orders tab in the vehicle window will open your route-list interface:
Please note: The below examples use the train info window, but all the information applies equally to road vehicles and airplanes as well. Any mention of "vehicle" means either locomotive or car/truck or airplane.
You will see list of the stations for your vehicle, the name of the route-list above the list and number of control icons for modifying of the route-list on the left side.
Creating / Modifying Route-list
Adding stop to the list - select the + icon and then click on the station on the map.
Clicking on the piece of track / road outside the station will create the waypoint (place the vehicle must go through on its way to the next station). This way, you can select specific track/road direction and overwrite the pathfinding algorithm.
Warning: Waypoint is connected to the coordinates of the map tile, not to the actual track/road. If you move the tract/road, you need to delete and re-create the waypoint. Because there are no easy ways how to see the waypoint on the map, you need to remember where everywhere you hgave them for future reference. That's why it is recommended to use them rather sparingly, to avoid future issues.
Skipping a stop - next stop, where the vehicle is currently going is marked by a small arrowhead in front of the station name. You can forcibly skip the stop(s) and choose any other destination from the list by clicking on the >> icon.
Removing stop from the list - select the - icon and then click on any stop in the list you wish to remove. When you hover over the stop to be removed, it is highlighted red.
Adds Reverse command to the list, forcing the vehicle (after it finishes loading/unloading) to go back in the direction it came from
Wait until fully loaded - the vehicle will stay in the station until it is fully loaded before departing to the next destination
Hint: (for trains) If you use single station for both supplies and product, always build station with number of platforms = n+1, where n = number of trains with "wait for full load" command to have one platform for the supply train if all others are occupied by trains waiting for the product.
Unload command - forces the vehicle to unload the cargo in station where the cargo is needed (useful for cargo transfer hubs and such)
Hint: For example, bring full train of goods to station in the middle of a cluster of several towns/shops, unload using this command and then distribute the goods by trucks into the neighbouring shops
Warning: NO LOADING of any cargo to this vehicle will be performed at this station after using unload command
Deleting cargo - completely empties the vehicle by destroying all the cargo.